今回は、問い合わせが多いトラブルと言えば、「スキャンができなくなった」
複合機やオルフィスにはスキャンをしたデータ(PDF・JPEG・DW)をパソコンの指定フォルダへ送信する機能がございます。
でも、「複合機のコンソール画面でユーザー設定はしたのに、スキャン・送信ができない」や「昨日まで普通にできていたスキャンが、急にできなくなった」というトラブルもとても多いんです。
パソコン側の設定でほぼ95%は解決します。まずは下記の事をお試しください。
その1.パスワード保護共有の設定
複合機からスキャンをするためには、スキャンファイルの保存先のパソコンのパスワード保護共有の設定が、無効になっている必要があります。Windowsのアップデート等の影響で、元々、無効にしていた設定が有効に切り替わることがあります。
その場合、複合機からのスキャン・送信ができません。まずは、この設定を要チェック!!
1.「スタート」をクリックし、「 」(設定)にマウスカーソルを合わせます。
」(設定)にマウスカーソルを合わせます。
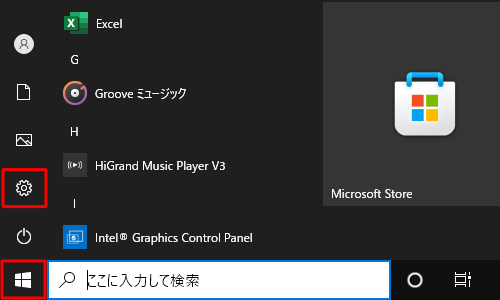
2.表示されたメニューから「設定」をクリックします。
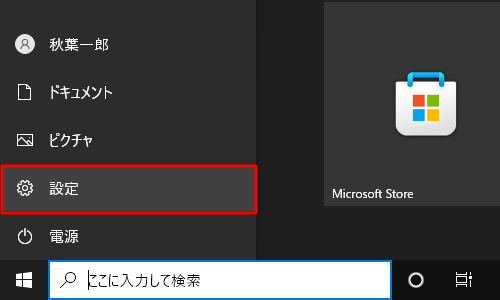
3.「設定」が表示されます。
「ネットワークとインターネット」をクリックします。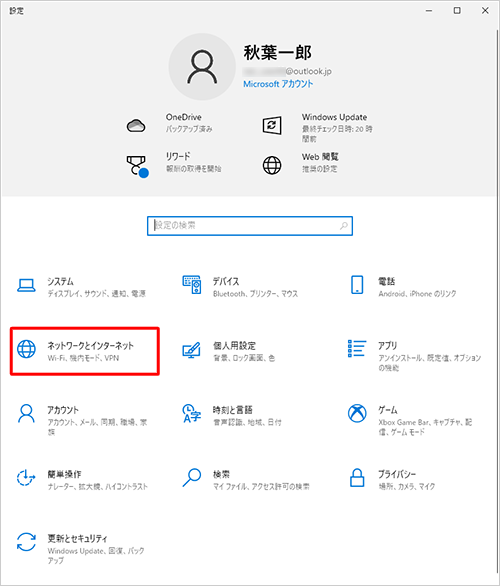
4.画面左側から「状態」をクリックし、「ネットワークの詳細設定」欄の「ネットワークと共有センター」をクリックします。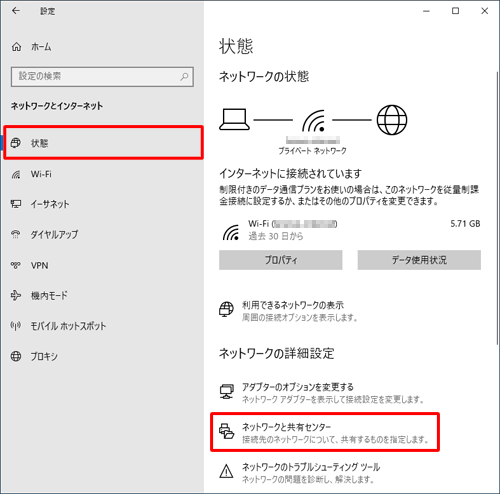
5.「ネットワークと共有センター」が表示されます。
画面左側から「共有の詳細設定の変更」をクリックします。
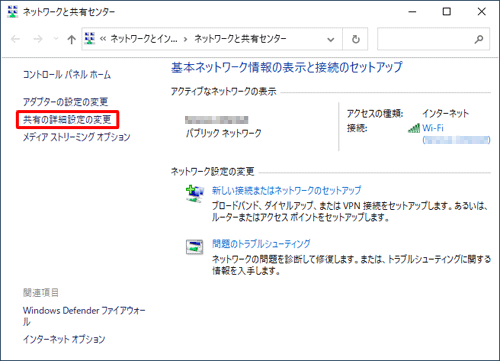
6.「共有の詳細設定」が表示されます。「すべてのネットワーク」をクリックします。
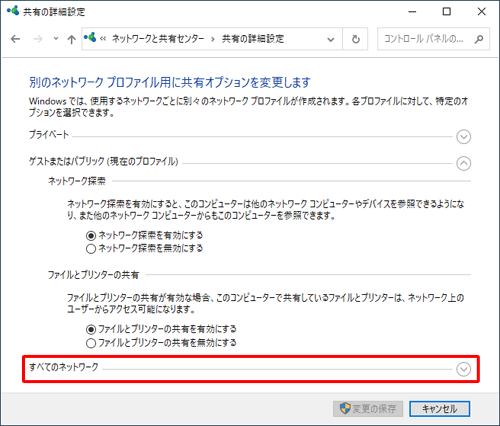
7.「パスワード保護共有」欄の有効あるいは無効のいずれかをクリックし、「変更の保存」をクリックします。
パスワード保護共有を有効にする
ユーザー名とパスワードを知っているユーザーのみに共有範囲を制限します。
※起動時にパスワード設定されてる方は必ず有効にチェック!
パスワード保護共有を無効にする
ユーザー名とパスワードを入力せずに共有プリンターを使用できるようにします。
※起動時にパスワード設定されて無い方は必ず無効にチェック!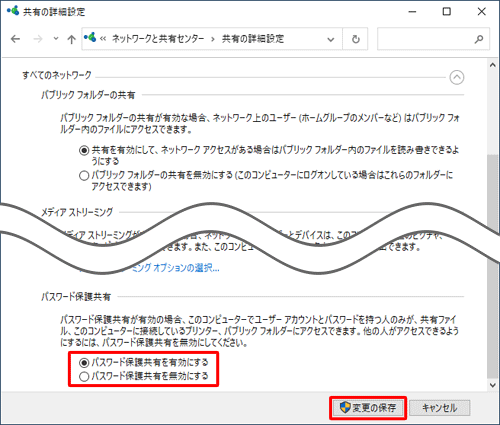
- ※ 既定では「パスワード保護共有を有効にする」に設定されています。
-
設定が完了したら、画面右上の「×」(閉じる)をクリックして画面を閉じます。
以上で操作完了です。
その2.パブリック・プライベート切り替え
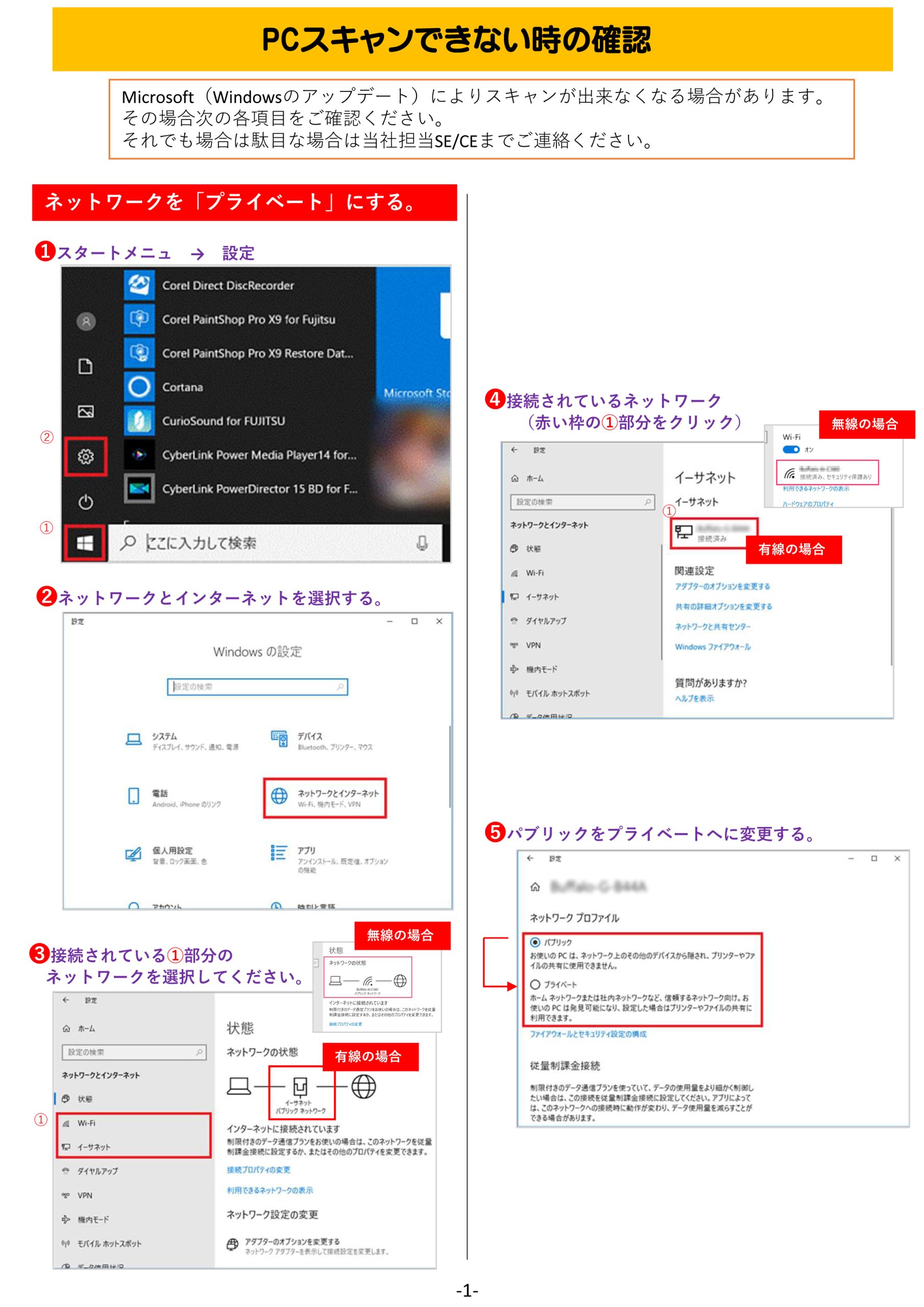
Windows10では接続しているインターネット設定が公共の場などの公開環境(パブリック)か自宅、職場などのプライベートな環境か設定することができます。パブリック設定になっていると自動的にセキュリティが高く設定されるためスキャンできなくなる可能性が高くなります。
まとめ
- ネットワーク共有の有効・無効の確認?
- ネットワークプロファイルの設定がプライベートになっているか
(※パブリックになっているとスキャンができません) - パソコンのログインIDを、最近変更していないか
- パソコンに設定していたスキャン用のフォルダを変更・削除していないか
- ウィルスソフトならびにファイアウォールの設定を確認←特に最近多いです。